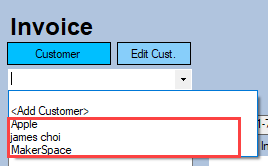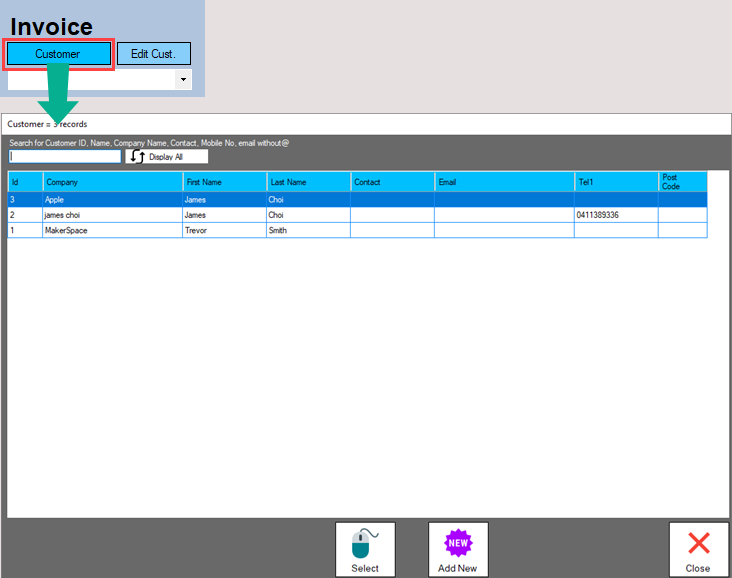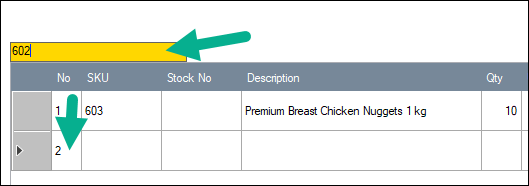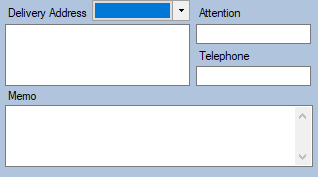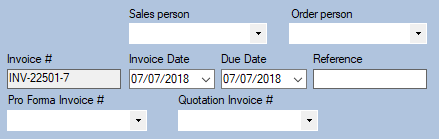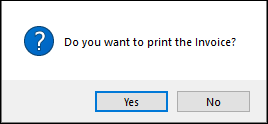Open the ‘Invoice’ Screen
Select a Customer
1. Select a customer from the customer drop-down menu
2. Select a customer from the customer list screen
Add items
1. Type the item SKU in the code box and press ‘ENTER’ or click the ‘No’ column on the empty row
2. Change item details
| No | Row number. |
| SKU | Unique identifier created for each item and used to generate barcodes. |
| Stock No | item reference. |
| Description | Description of item. |
| Qty | The quantity of the item. |
| Unit Price | The amount you are charging for one quantity of this item. If you want to set the price as ‘tax exclusive’, change the ‘Amounts are’ option to Tax Exclusive in the top right hand corner of the grid. |
| Disc | [Optional] The volume of discount as a fraction (eg. 0.1 = 10% discount). |
| Tax Rate | Tax Rate. (0.1 is 10% tax rate). |
| Amount | The total price of the item (inclusive of quantity, discount amount, and tax amount). |
| Tax Amount | The total tax amount for the item. |
| Unit/Sales Unit | The quantity amount that will decrease when you sell item. Eg. if the sales unit qty is ‘12’ and the selling qty is ‘2’, total stock quantity will be decreased by 24. |
| Single | Sales Unit name. If you select Single, total stock quantity will be decreased by 1. If you select Box, total stock quantity will be decreased by the box quantity. |
| Delete | Removes the item from the grid |
| Quick Inq. | (Quick Inquiry) Searches the item sale history for the invoice customer. |
Click the column you want to change and type the number. Then press ‘Enter’ key.
Enter additional information about the sale
| Delivery Address | If the delivery address is different to the billing address, you can use this address for delivery. |
| Attention | The name of the person who is supposed to receive the delivery |
| Telephone | Telephone number for the delivery. |
| Memo | Memo for the invoice. |
| Sales person | The name of the salesperson. |
| Order person | The name of the order person. |
| Pro Forma Invoice # | List of Pro Forma Invoice no’s that have been imported. |
| Quotation Invoice # | List of Quotation invoice no’s that have been imported. |
| Reference | Reference for the invoice. |
Print, send or save it as a PDF
After saving the invoice a message box will popup asking If you want to print, send email or save it as a PDF.
Otherwise, if you open an existing invoice and wish to print, click the ‘Send To’ button.
Print options
| PDF for Delivery Note | Save delivery note as a PDF. |
| Delivery Note | Show preview delivery note. |
| Send email. Click here for email setup instruction | |
| Preview | Show preview invoice. |
| Save PDF | Save invoice as a PDF. |
| Docket | Print invoice to docket printer. Click here for docket printer setup instruction |